ScrumGenius is one of the most feature-rich asynchronous standup apps out there, so we're here to help you run effective standups and get the most out of your plan with us!
Follow these 4 steps, and your team members will seamlessly integrate into ScrumGenius in no time!
The 4 steps to launch your team from Zero to One:
- Connect your team
- Learn best practices for standup reports
- Get your team members to check-in
- Review your team's check-ins and stats
Take about 10 minutes on each step to get your team set up.
Step 1. Connecting your team
ScrumGenius supports popular platforms such as Microsoft Teams & Slack. We also support regular old email! Once you create an account with ScrumGenius, choose your selected platform below and follow the simple instructions provided to connect your team.
Getting started with Microsoft Teams
Getting started with Cisco Webex Teams
Once you’ve gone ahead and done that, ScrumGenius will import all your team members into your ScrumGenius account. As they will be able to login via Microsoft or Slack, they do not need to register an account individually.
We will also import all the channels your team already uses, so you can choose any channel (or create one for ScrumGenius such as #scrum or #standups) to broadcast your team’s report answers back to Microsoft Teams, Slack, or Cisco Webex Teams.
More on that later…
Step 2. ScrumGenius best practices!
Terminology overview
A Team in ScrumGenius is a group of people that are members of a team in a chat platform.
A Report is the equivalent of a standup meeting; a scrum team (a subset of the larger team) will be scheduled to get a regular prompt asking them questions. When the members respond through their chat platform or via the web, the answers are collated in one report that is accessible through ScrumGenius' Dashboard, or via emailed summaries.
The Dashboard is part of the ScrumGenius site where any member of a team can browse the responses to reports, both present and historical.
Configure and customize
After connecting your team, ScrumGenius will have a report template created for you and ready to go under Reports.
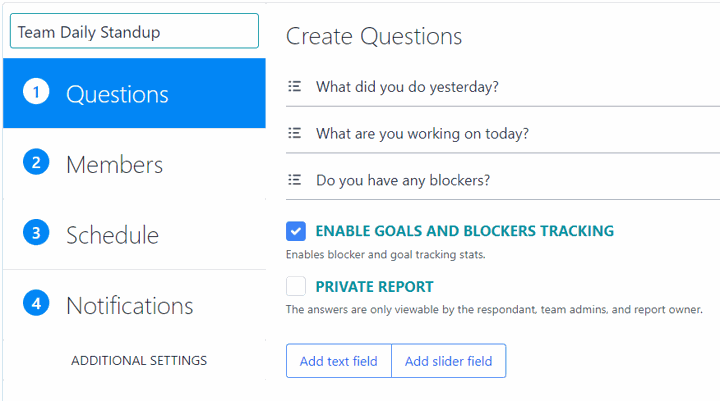
We recommend going ahead and customizing these questions to suit your team’s current project. Our tools give you everything you need to help struggling team members. Here are some more advanced features you can play with:
- Learn how to customize your report prompts and reminder messages
- Find out more about your team than ever before with our powerful Goal and Blocker Tracking Analytics
- Review each team member’s individual standup history to identify common workflow trends and blockers to become a more effective manager
- Configure an email summary to send out a standup summary to your team
Adding Members
ScrumGenius can support multiple reports within an account. The Members section shown below allows you to further consolidate different reports to smaller projects & scrum teams within your larger team.
In Microsoft Teams, you can even run reports for members in different tenants - great for vendors and contractors!
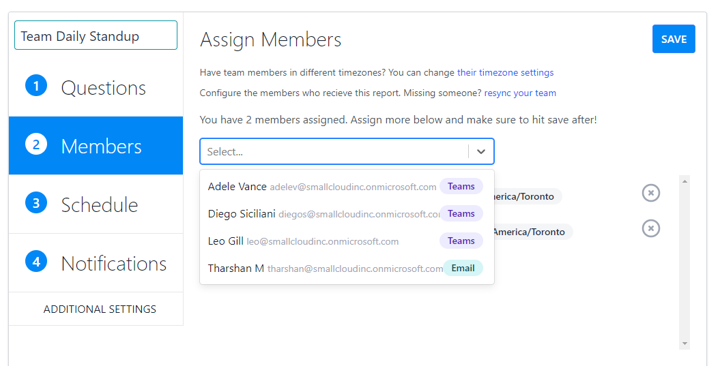
User timezone customization
At this stage, we highly recommend that remote & WFH team managers customize the timezone of each team member. By default, all team members use the original timezone set on the report.
You will be able to configure the report so that everyone receives the standup questions and report summary in their local time. This feature reduces timezone-related project delays and boosts global communication.
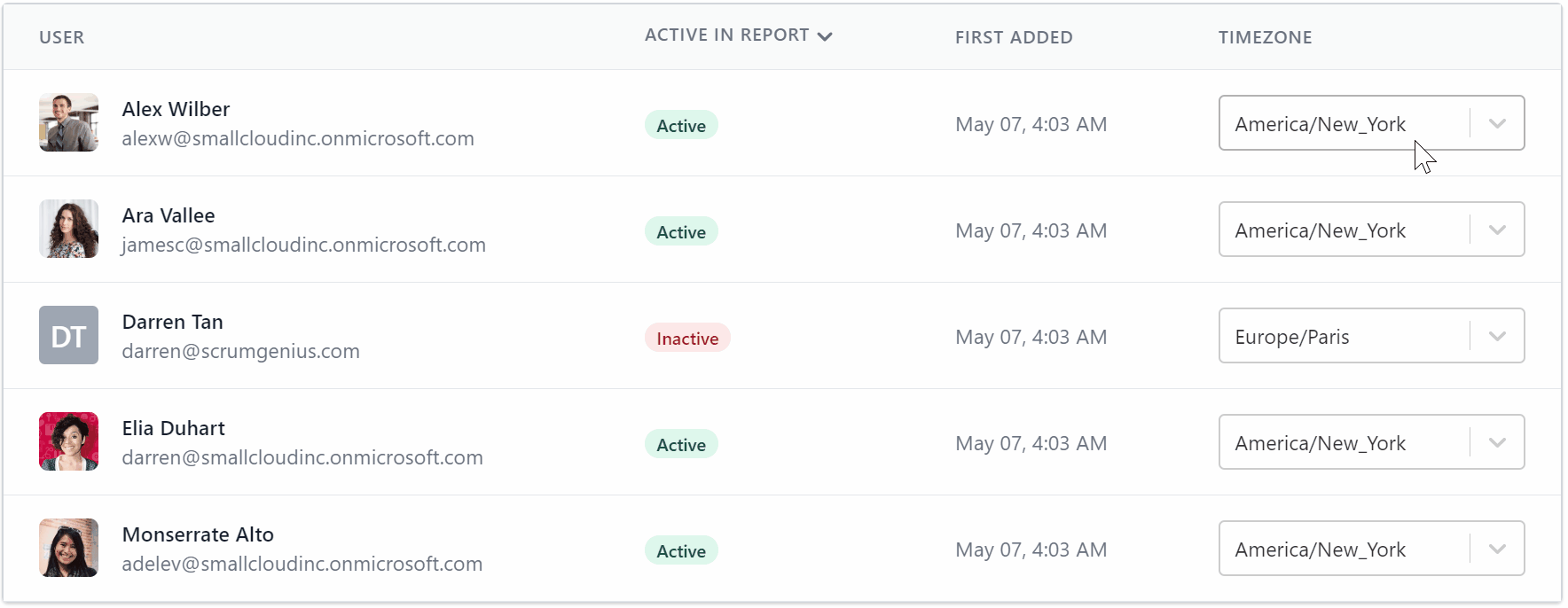
Learn more about multiple timezone support and more best practices here.
Scheduling & final touches
To conclude your report customization, configure your Schedule and Notifications. This is where you choose which channel to send your report to in Slack or Microsoft Teams, what days of the week the report is sent out, and how long the report is active for.
A report can be configured to run daily or monthly, and we encourage you to customize your report schedule to suit your team’s current project - such as bi-weekly reports for some agile sprints.
Here, you can also add external email recipients for our nicely formatted email summary. Learn more about the report summary email.
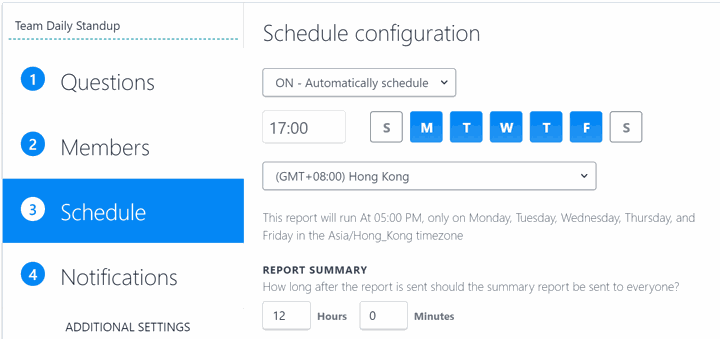
While you’re doing all of that, you might also want to…
Not lose your humanity!
While the ScrumGenius bot single-handedly saves you thousands of hours (and dollars!) in meeting time every year, take the time to personally check-in with your team weekly or bi-weekly.
Human communication is key to motivating team members and keeping them connected to the purpose of their work, or they may lose track of the bigger picture. Don’t alienate your team from their hard work! We recommend doing follow up video and audio calls that incorporate ScrumGenius standups to drive more efficient meetings.
In Microsoft Teams, you can even do this directly through ScrumGenius. Simply enable the Video Meeting option under Additional Settings and we will send your team members an invite link to a video meeting room with the day's report attached!
Step 3. Entering your check-ins
Like we mentioned above, we really do recommend coordinating manually with everyone on your team for your first standup. ScrumGenius offers several easy options for you and your team members to fill in your reports:
Chat
What it sounds like. You can always edit your report if you get lightning-quick project updates within your report period. Here’s an example of filling in a standup report via interactive chat with our bot!
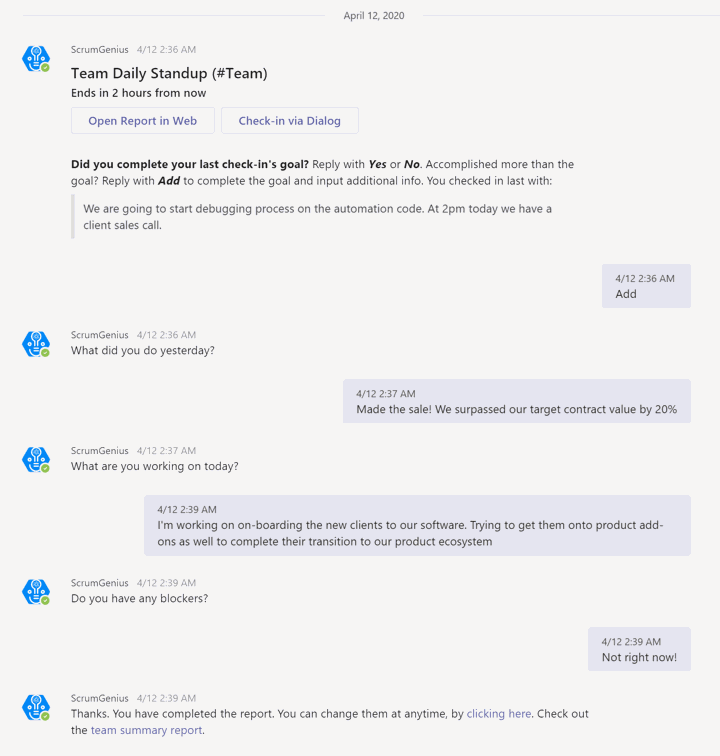
Web
Click on the Open Report in Web button our bot sends you through the chat platform, and you’ll be taken to a secure page on our website to fill in your report right away. On our web check-in interface, you can reference items from external integrations inline in your report, bringing extra context to your team standups!
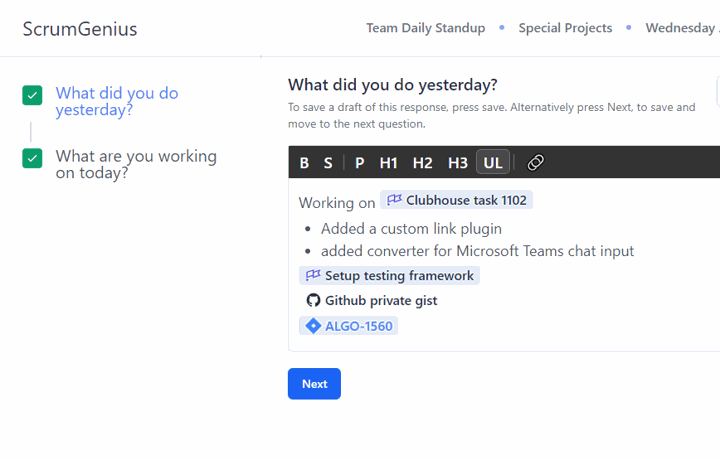
Each team member can also choose to get their standup report via Email as well, even if they are using a chat platform like Microsoft Teams. You can do this by changing your user notification settings in My Settings (where your team members will also be able to customize their timezones!)
Feel free to use our hashtag function to ‘tag’ your answers to different aspects of the project - which helps drive analytical insight even more! You can even be creative and use emojis.
Once the report period closes, everyone’s standup answers will be sent directly to your inbox. This way, team members get an idea of each other’s progress and the overall project velocity. And if you feel the need to add or change your standup answers at any time, you can always edit them in your ScrumGenius dashboard online.
Step 4. Review your team's check-ins
ScrumGenius provides a number of options that help you manage your team better and review progress all in one glance, while also ensuring transparency across the board. This leaves more room in face-to-face meetings to discuss blockers and ask questions, so no one has to scramble for clarification later on.
Here are some cool ScrumGenius features that will help you collaborate more efficiently with your team members:
ScrumGenius Dashboard
The dashboard is the most powerful way to get a bird's eye view of what everyone's working on. ScrumGenius allows for viewing standup data in many different ways. You can group answers by the standup question, or even view the answers for a particular team member!
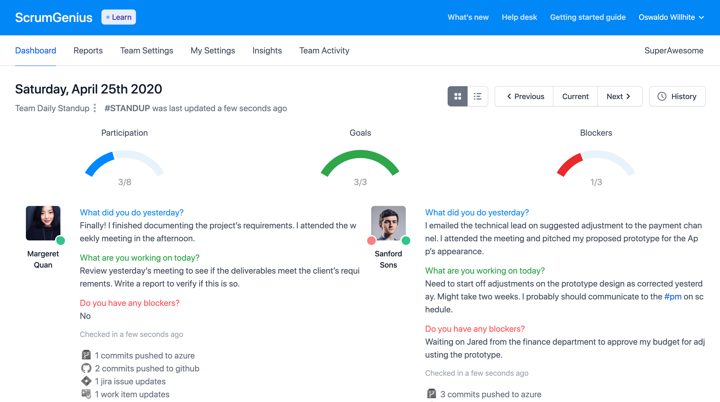
Search Insights
Using our new Insights feature, you can now get the most powerful standup analytics without needing to exit the comfort of your Microsoft Teams tab. View standup history by time elapsed, individual team members, or by standup status. You can even keyword search your team's standup history to pull important information up for reference quickly!
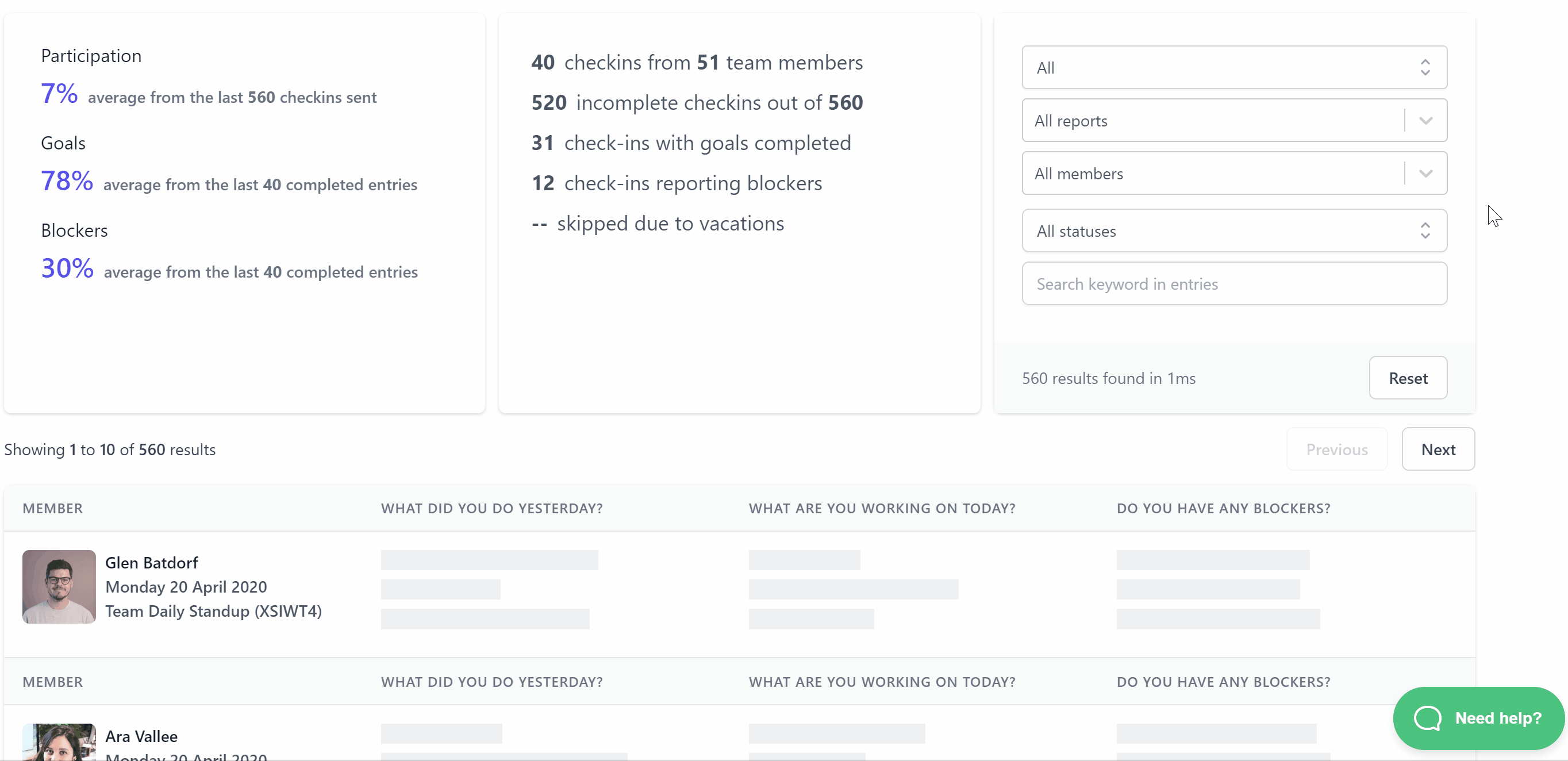
Report summary email
Once the report period is closed, ScrumGenius sends all members an email summary of your team's standup answers. This keeps team members accountable and on the same page, as everyone has access to a public record of tasks.
The email summary can be customized for each report, and you can choose who receives it and when. This means you can include managers and clients who don't need to participate in standups directly, but still want to keep up to date and have oversight.
Now, everyone knows what they’re working on and what they need to focus on next.
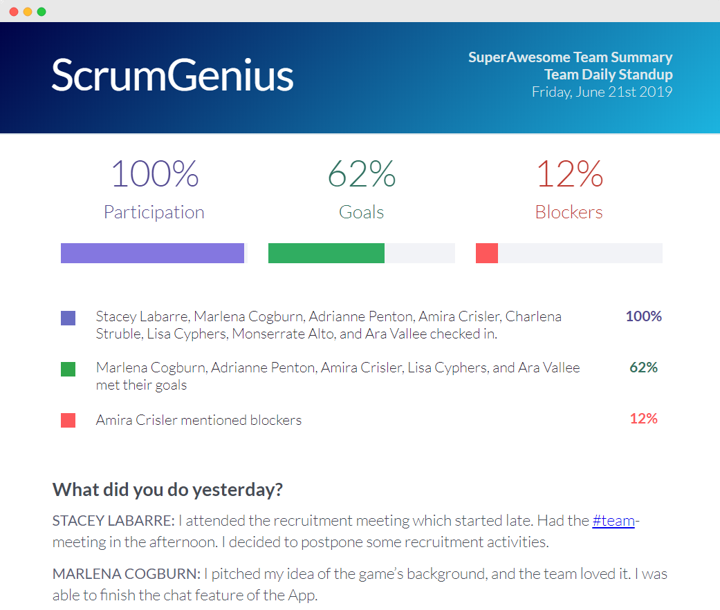
Channel broadcasts
ScrumGenius offers many custom options to suit your team. If your team members are consistently using their chat platform and are already comfortable with Microsoft Teams or Slack, you should enable updates to be sent to a public channel. You can configure the ScrumGenius bot to broadcast updates to any channel of your choice under Edit Report > Notifications.
We hope this guide will help your team run more effective standups, and serve as a benchmark you can return to whenever you want to get up to speed on what ScrumGenius can do for you!
